Monday, August 22, 2011
Upload files from local machine to SharePoint document library Automatically (DOS command)
Thursday, August 18, 2011
Site collection limitations Sharepoint 2010
| Limit | Maximum value | Limit type | Notes |
| Web site | 250,000 per site collection | Supported | The maximum recommended number of sites and subsites is 250,000 sites. You can create a very large total number of Web sites by nesting subsites. For example, in a shallow hierarchy with 100 sites, each with 1,000 subsites, you would have a total of 100,000 Web sites. Or a deep hierarchy with 100 sites, each with 10 subsite levels would also contain a total of 100,000 Web sites. Note: Deleting or creating a site or subsite can significantly affect a site's availability. Access to the site and subsites will be limited while the site is being deleted. Attempting to create many subsites at the same time may also fail. |
| Site collection size | Maximum size of the content database | Supported | A site collection can be as large as the content database size limit for the applicable usage scenario In general, we strongly recommend limiting the size of site collections to 100 GB for the following reasons:
|
List and library limits
The following table lists the recommended guidelines for lists and libraries.
| Limit | Maximum value | Limit type | Notes |
| List row size | 8,000 bytes per row | Boundary | Each list or library item can only occupy 8,000 bytes in total in the database. 256 bytes are reserved for built-in columns, which leaves 7,744 bytes for end-user columns. |
| File size | 2 GB | Boundary | The default maximum file size is 50 MB. This can be increased up to 2 GB, however a large volume of very large files can affect farm performance. |
| Documents | 30,000,000 per library | Supported | You can create very large document libraries by nesting folders, or using standard views and site hierarchy. This value may vary depending on how documents and folders are organized, and by the type and size of documents stored. |
| Major versions | 400,000 | Supported | If you exceed this limit, basic file operations—such as file open or save, delete, and viewing the version history— may not succeed. |
| Items | 30,000,000 per list | Supported | You can create very large lists using standard views, site hierarchies, and metadata navigation. This value may vary depending on the number of columns in the list and the usage of the list. |
| Rows size limit | 6 table rows internal to the database used for a list or library item | Supported | Specifies the maximum number of table rows internal to the database that can be used for a list or library item. To accommodate wide lists with many columns, each item may be wrapped over several internal table rows, up to six rows by default. This is configurable by farm administrators through the object model only. |
| Bulk operations | 100 items per bulk operation | Boundary | The user interface allows a maximum of 100 items to be selected for bulk operations. |
| List view lookup threshold | 8 join operations per query | Threshold | Specifies the maximum number of joins allowed per query, such as those based on lookup, person/group, or workflow status columns. If the query uses more than eight joins, the operation is blocked. This does not apply to single item operations. When using the maximal view via the object model (by not specifying any view fields), SharePoint will return up to the first eight lookups. |
| List view threshold | 5,000 | Threshold | Specifies the maximum number of list or library items that a database operation, such as a query, can process at the same time outside the daily time window set by the administrator during which queries are unrestricted. |
| List view threshold for auditors and administrators | 20,000 | Threshold | Specifies the maximum number of list or library items that a database operation, such as a query, can process at the same time when they are performed by an auditor or administrator with appropriate permissions. This setting works with Allow Object Model Override. |
| Subsite | 2,000 per site view | Threshold | The interface for enumerating subsites of a given Web site does not perform well as the number of subsites surpasses 2,000. Similarly, the All Site Content page and the Tree View Control performance will decrease significantly as the number of subsites grows. |
| Coauthoring in Microsoft Word and Microsoft PowerPoint for .docx, .pptx and .ppsx files | 10 concurrent editors per document | Threshold | Recommended maximum number of concurrent editors is 10. The boundary is 99. If there are 99 co-authors who have a single document opened for concurrent editing, any user after the 100th user sees a "File in use" error and have to view a read-only copy. More than 10 co-editors will lead to a gradually degraded user experience with more conflicts and users will have to go through more iterations to get their changes to upload successfully. |
| Security scope | 1,000 per list | Threshold | The maximum number of unique security scopes set for a list should not exceed 1,000. A scope is the security boundary for a securable object and any of its children that do not have a separate security boundary defined. A scope contains an Access Control List (ACL), but unlike NTFS ACLs, a scope can include security principals that are specific to SharePoint Server. The members of an ACL for a scope can include Windows users, user accounts other than Windows users (such as forms-based accounts), Active Directory groups, or SharePoint groups. |
Learn Windows PowerShell
get-help about*
Suppose you do not remember the exact name of the cmdlet you wish to use, but you remember
it was a get cmdlet? You can use a wild card, such as an asterisk (*), to obtain the name of the cmdlet. This is shown here:
get-help get*
This technique of using a wild card operator can be extended further. If you remember that the cmdlet was a get cmdlet, and that it started with the letter p, you can use the following
Syntax
To retrieve the desired cmdlet:
get-help get-p*
Suppose, however, that you know the exact name of the cmdlet, but you cannot exactly remember the syntax. For this scenario, you can use the -examples argument. For example, for the Get-PSDrive cmdlet, you would use Get-Help with the -examples argument, as follows:
get-help get-psdrive –examples
To see help displayed one page at a time, you can use the help function, which displays the help output text through the more function. This is useful if you want to avoid scrolling up and down to see the help output.

Tuesday, August 16, 2011
Redirect Sharepoint site
<HTML>
<HEAD>
<SCRIPT language="JavaScript">
<!--
function redirectsp()
{
top.location="http://YOURSITE HERE";
}
if (top.frames.length==0)
{
setTimeout('redirectsp()',5000);
}
//-->
</SCRIPT>
</HEAD>
<body>
<TABLE width=70% align=center cellpadding=10><TBODY bgcolor=#EOEBED><TR><TD><STRONG><FONT size=4 color=#59452A><BR>You will be redirected here: <FONT face=Verdana><A href="http://servername/sites/Test/default.aspx">http://servername/sites/Test/default.aspx</A> Please bookmark it for future reference. You will be redirected in 5 seconds or you may click on the link to go there immediately.<BR><BR></FONT></FONT></STRONG></TD></TR></TBODY></TABLE>
</body>
</html>
Monday, August 15, 2011
One of the properties of the Web Part has an incorrect format. Windows SharePoint Services cannot deserialize the Web Part. Check the format of the properties and try again
One of the properties of the Web Part has an incorrect format. Windows SharePoint Services cannot deserialize the Web Part. Check the format of the properties and try again.
Resolution (2 Solutions)
1. Check the Disk space on the server where the sharepoint site is hosted . After deleting the temp files perform an IISRESET. In my case deleting the temp files from C Drive on the server resolved the issue
OR
2. Make sure that the following permissions are configured correctly: - http://support.microsoft.com/kb/826786
Windows directory
%WinDir%\Temp
Administrators - Full Control
SYSTEM - Full Control
STS_WPG - Read, Write
Network Service (for a domain controller only) - Read, Write
%WinDir%\system32\logfiles
STS Administrators - Full Control
SYSTEM - Full Control
STS_WPG - Read, Write
Network Service (for a domain controller only) - Read, Write
Sunday, August 14, 2011
How to find what template is the Sharepoint site using
To find the template of the site - Go to Site Actions - Site Settings, save the site as site template[.STP extension] to the local drive. Now navigate to that location and rename the file to .CAB extension. Extract the CAB file and find the manifest.xml file, in the file check for the TemplateID string and note the string. That string will be template name
Site template ID(string) to Name mapping:
0 - GLOBAL (SetupPath=global) - "Global template"
1 - STS - "windows SharePoint Services Site", "Team Site", "Blank Site", "Document Workspace"
2 - MPS - "Basic Meeting Workspace", "Blank Meeting Workspace", "Decision Meeting Workspace", "Social Meeting Workspace", "Multipage Meeting Workspace"
3 - CENTRALADMIN - "Central Admin Site"
4 - WIKI - "Wiki Site"
7 - BDR - "Document Center"
9 - BLOG - "Blog"
20 - SPS (OBSOLETE) - "SharePoint Portal Server Site"
21 - SPSPERS - "SharePoint Portal Server Personal Space"
22 - SPSMSITE - "Personalization Site"
30 - SPSTOC (OBSOLETE) - "Contents area Template"
31 - SPSTOPIC (OBSOLETE) - "Topic area template"
32 - SPSNEWS (OBSOLETE) - "News area template"
33 - SPSNHOME (SubWebOnly) - "News Home template"
34 - SPSSITES - "Site Directory area template"
36 - SPSCOMMU (OBSOLETE) - "Community area template"
38 - SPSREPORTCENTER - "Report Center Site"
39 - CMSPUBLISHING (SetupPath=SiteTemplates\PUBLISHING) - "Publishing and Team Collaboration Site"
40 - OSRV (SetupPath=SiteTemplates\OSRV) - "Shared Services Administration Site"
47 - SPSPORTAL - "Corporate Intranet Site"
50 - SRCHCEN - "Search Center"
51 - PROFILES - "Profiles"
52 - BLANKINTERNETCONTAINER - "Internet Presence Web Site"
53 - BLANKINTERNET - "Publishing Site", "Press Releases Site", "Publishing Site"
54 - SPSMSITEHOST - "My Site Host"
90 - SRCHCENTERLITE (SetupPath=SiteTemplates\SRCHCENTERLITE) - "Search Center Lite"
6221 - PWA (SetupPath=SiteTemplates\PWA) - "Project Web Access Site"
6215 - PWS (SetupPath=SiteTemplates\PWS) - "Project Workspace"
14483 - OFFILE - "Records Repository", "Records Repository"
Saturday, August 13, 2011
Sharepoint 2007 Guidelines
| object | Guidelines for acceptable performance | Notes | Scope of impact when performance degrades |
| Site collection | 50,000 per Web application | Total farm throughput degrades as the number of site collections increases. | Farm |
| Web site | 250,000 per site collection | You can create a very large total number of Web sites by nesting the subsites. For example, 100 sites, each with 1000 subsites, is 100,000 Web sites. The maximum recommended number of sites and subsites is 125 sites with 2,000 subsites each, for a total of 250,000 sites. | Site collection |
| Subsite | 2,000 per Web site | The interface for enumerating subsites of a given Web site does not perform well as the number of subsites surpasses 2,000. | Site view |
| Document | 5 million per library | You can create very large document libraries by nesting folders, using standard views and site hierarchy. This value may vary depending on how documents and folders are organized, and by the type and size of documents stored. | Library |
| Item | 2,000 per view | Testing indicates a reduction in performance beyond two thousand items. Using indexing on a flat folder view can improve performance. | List view |
| Document file size | 50MB (2GB max*) | File save performance is proportional to the size of the file. The default maximum is 50 MB. This maximum is enforced by the system, but you can change it to any value up to 2 GB. | Library, file save performance |
| List | 2,000 per Web site | Testing indicates a reduction in list view performance beyond two thousand entries. | List view |
| Field type | 256 per list | This is not a hard limit, but you might experience list view performance degradation as the number of field types in a list increases. | List view |
| Column | 2,000 per document library4,096 per list | This is not a hard limit, but you might experience library and list view performance degradation as the number of columns in a document library or list increases. | Library and list view |
| Web Part | 50 per page | This figure is an estimate based on simple Web Parts. The complexity of the Web Parts dictates how many Web Parts can be used on a page before performance is affected. | Page |
SharePoint list cannot be displayed in Datasheet view
Root Cause:
If you are using MS Office 2007, the Microsoft Office Access Web Datasheet Component and the Windows SharePoint Services Support components are not installed on your machine
Resolution:
If you are using MS Office 2007, you have to make sure Web Datasheet Component installed with Office 2007 software.
Start menu -> Control Panel -> Add Remove Programs
- Select MSOffice Professional 2007 plus -> click on "Change"
- Choose "Add or Remove Features"
- Expand Microsoft Office -> Next verify that you have both the Microsoft Office Access Web Datasheet Component and the Windows SharePoint Services Support component installed. If you didn't see these two components, install it by using media.
Security Warning HTTPS

Click on the gears like toolbar icon in the top-right corner of the Internet Explorer 9. Select Internet Options from the popup menu.

In the Internet Options window, select the Security tab.
Click on the button labeled Custom level... while the Trusted Zone zone is selected.

Scroll down the list of options and select Enabled for the Display mixed content.
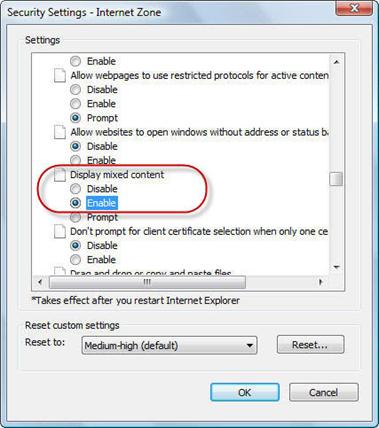
Click OK twice to save settings and close all the open options windows.
Monday, August 8, 2011
.PPS opens as .PPT in Browser
Issue
Whenever you try to open the Powerpoint slide file .PPS from a web browser it opens it in Edit mode in .PPT format
Resolution
- Start Registry Editor (Regedt32.exe).
- Locate and click the following key in the registry:
- HKEY_CLASSES_ROOT\PowerPoint.Show.8
- On the Edit menu, click Add Value, and then add the following registry value:
- Value name: BrowserFlags
Data type: REG_DWORD
Radix: click Hexadecimal
Value data: 0 - Quit Registry Editor.
The value of a causes the presentation to be opened in edit mode. The value of 8 causes the presentation to be opened in a new window in show mode. The value of 0 or the absence of this registry key causes the presentation to be opened in the browser window in show mode.
Reference : - http://support.microsoft.com/kb/299824
Thursday, August 4, 2011
Excel file is opening with “Unable to Load Workbook” in browser
The workbook that you selected cannot be loaded because it contains the following features that are not supported by Excel Services:
Comments, ActiveX controls, Shapes, Text Boxes, Pictures, WordArt, Clip Art, Embedded OLE objects, Ink Annotations, Forms Toolbar controls, Control Toolbox controls, Charts that are part of a group, Signature Lines, or Camera objects
Contact the workbook author.
Learn more about what features are not supported by Excel Services…
Tuesday, August 2, 2011
Unable to publish browser enabled InfoPath forms to a SharePoint form library
Unable to publish browser enabled InfoPath forms to a SharePoint form library
The specified file or folder name is too long
If the URL of your site sums to 256 + characters it is unsupported by IE6. we advise users to upgrade to IE7 to be able to do so according to KB - http://support.microsoft.com/kb/894630
The specified file or folder name is too long
If the URL of your site sums to 256 + characters it is unsupported by IE6. we advise users to upgrade to IE7 to be able to do so according to KB - http://support.microsoft.com/kb/894630
Users with polish keyboards cannot input some data in the Rich text Editor of the Content editor webpart or the Wiki pages
stsadm.exe -o setproperty -url http://portal -pn "richtexteditorshortcutenabled" -pv "no"
Users with polish keyboards cannot input some data in the Rich text Editor of the Content editor webpart or the Wiki pages
stsadm.exe -o setproperty -url http://portal -pn "richtexteditorshortcutenabled" -pv "no"


